

The obvious options are the native QuickTime Player and Screenshot Toolbar utility, which are easy to use and will record MacBook's screen, as well as the audio if the Internal Microphone is turned on. What are your options to screen record on a MacBook? The techniques you'll need to use will depend on the macOS version of your MacBook, and whether or not you want to capture a video of your screen with audio recorded. How to screen record on MacBook via 3rd-party tool - microphone, system audio included.Is it possible to record screen with audio in recordings?.What are your options to screen record on a MacBook?.If you want to record system sound in the screen recording, skip to this part of this article. Both macOS Screenshot Toolbar and QuickTime Player are limited to recording audio from your microphone like voice over for narration or podcast.
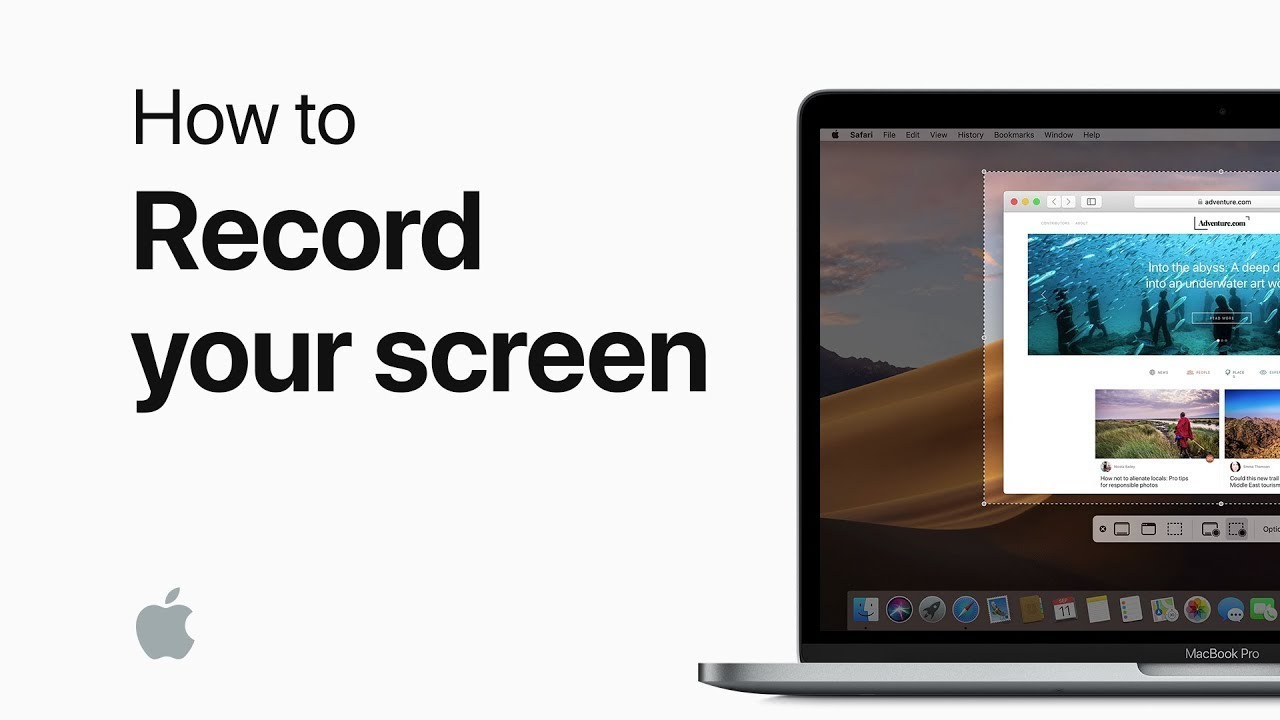
Here we will cover in details how to screen record on a MacBook Air or MacBook Pro. You can use the Screenshot Toolbar or QuickTime Player that come with your MacBook, but you can do much control with a third-party screen recorder software. Whether you're preparing some tutorials for your team or creating a presentation, screen recording is a helpful way to take a video capture of anything on the screen you want to demonstrated. There can be various occasions where you might need to record the screen of your MacBook. Recording a video of your MacBook's screen just takes a second. To include audio in your screen recordings, make sure to turn on your MacBook's internal microphone.If you're running an earlier macOS version, open QuickTime Player and choose File > New Screen Recording.
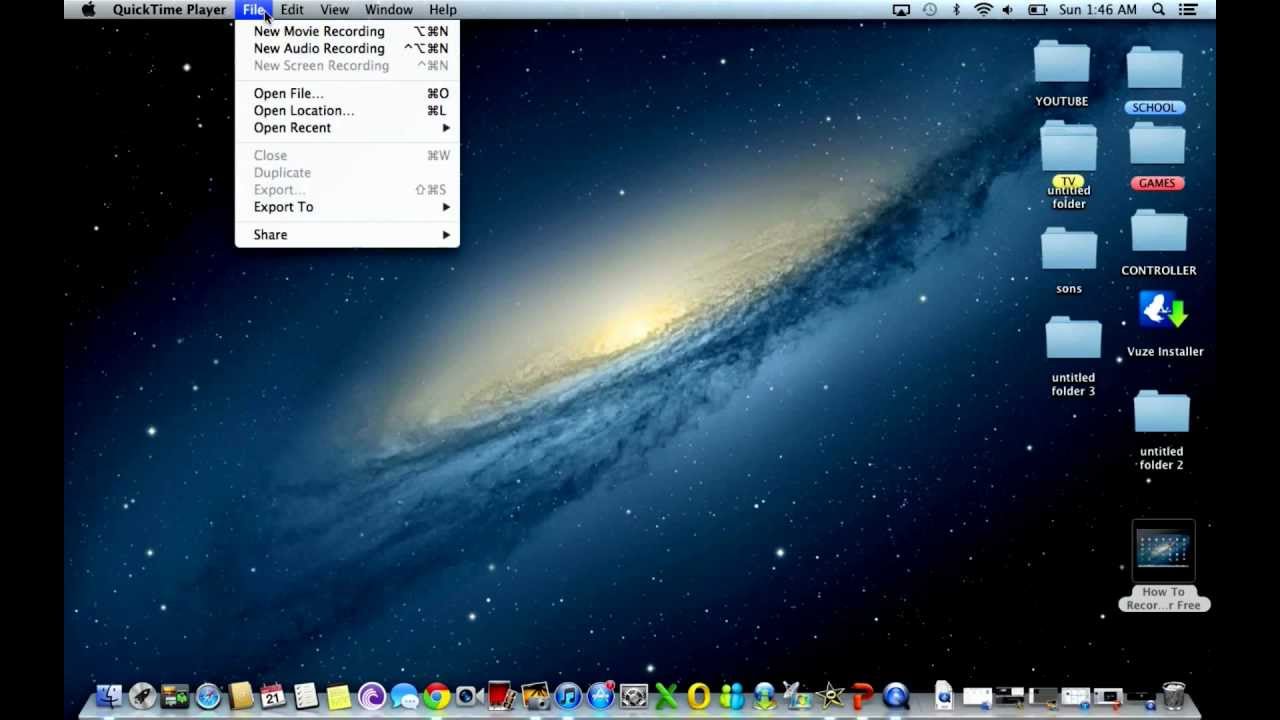



 0 kommentar(er)
0 kommentar(er)
